Come usare Google Drive per archiviare tutti i files che vuoi su Cloud [GUIDA]
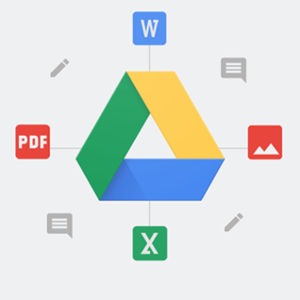
In questa guida vedremo come usare Google Drive per archiviare tutti i files che vuoi su Cloud. Google Drive infatti non è altro che un servizio di archiviazione file per computer, smartphone e tablet offerto gratuitamente da Google fino a 15 GB e che permette il salvataggio su Cloud semplificandone anche il trasferimento da un dispositivo all’altro, con questo servizio infatti non ci sarà più il bisogno di dover inviare i file tramite ad esempio le email. I file che è possibile salvare sul Cloud possono essere di diverso tipo: documenti, immagini, video o volendo si potrebbe fare anche l’intero backup del contenuto del PC, in questo modo se qualcosa dovesse guastarti o andare perso nel computer, smartphone o tablet, i dati sarebbero comunque conservati al sicuro su Google Drive e potranno essere recuperati in qualsiasi momento da qualsiasi dispositivo che ha accesso.
Google Drive funziona via internet, quindi necessita di una connessione Wi-Fi o dati ed è un servizio che non è difficile da utilizzare, ma che comunque per un principiante potrebbe non essere proprio intuitivo e potrebbe lasciare l’utente perplesso su alcune sue funzioni. Proprio per questa ragione, abbiamo deciso di scrivere questa guida su come usare Google Drive per archiviare tutti i files che vuoi su Cloud.
| Come usare Google Drive per archiviare tutti i files che vuoi su Cloud: come avere Google Drive sul proprio dispositivo |
|---|
Google Drive per poter essere utilizzato necessita di un account Google registrato, puoi usare quello che utilizzi ad esempio per collegarti al Google Play Store e in questo modo potrai collegarti anche ad altri servizi offerti da Google come Youtube, Gmail, Google Foto ecc., oppure in alternativa potrai creare un nuovo account Google da usare soltanto con Google Drive. É possibile accedere a Google Drive attraverso l’applicazione per Android oppure direttamente dal sito web Il Mio Drive. Una volta dentro Google Drive sarà poi possibile accedere ai file sincronizzati con il device in uso come smartphone, tablet o PC ma in quest’ultimo caso è necessario sincronizzare le cartelle del computer con il Cloud installando prima il software Drive per Windows, in questo modo potrai eseguire il backup dei tuoi file da computer, ma non solo, anche da fotocamera o scheda SD direttamente su Google Drive e potrai così recuperare e trovare i file su qualsiasi dispositivo collegato utilizzando Google Drive e visualizzare le foto in Google Foto se si tratta di immagini.
Per quanto riguarda lo spazio di archiviazione che si può avere a disposizione su Google Drive, abbiamo 15 GB gratuiti, condivisi tra Drive, Gmail e Foto. Una quantità di spazio sufficiente per una gran parte di utenti che non hanno bisogno di enormi spazi di archiviazione, mentre per chi dovesse avere bisogno di archiviare una quantità maggiore di dati di quelli offerti gratuitamente, potrà aggiungere altri GB a pagamento. Per sapere i piani di pagamento, ti rimando alla loro pagina, con i prezzi sempre aggiornati e che al momento (Ottobre 2024) prevede oltre ai 15 GB gratuiti anche 100 GB a 1.99 Euro/mese, 2 TB a 9.99 Euro/mese e AI 2 TB a 21.99 Euro/mese.
| Come usare Google Drive per archiviare tutti i files che vuoi su Cloud: come caricare e scaricare i file su Google Drive da PC |
|---|
Se si ha intenzione di utilizzare Google Drive non dall’applicazione, ma direttamente dal sito web attraverso un computer, possiamo usare diversi modi per poter caricare i files sul Cloud di Google:
- Primo metodo per caricare i file su Google Drive da PC: seleziona con il mouse tutti i file o cartelle che vuoi esportare dal PC verso Google Drive, quindi trascina il tutto sempre con il mouse dentro la schermata web di Google Drive e rilascia quindi il contenuto al suo interno;
- Secondo metodo per caricare i file su Google Drive da PC: consiste invece nell’accedere a Google Drive web, sempre da PC e premere sul pulsante NUOVO in bianco che si trova in alto a sinistra della schermata. Apparirà quindi una piccola finestra dove dovrai selezionare la voce Caricamento di file o Caricamento di una cartella rispettivamente per selezionare i file o le cartelle che vuoi caricare su Cloud, quindi procedi con il trasferimento;
- Terzo metodo per caricare i file su Google Drive da PC: sul computer dovresti avere la cartella Drive, trascina tutti i file che desideri caricare su Cloud al suo interno oppure fai un copia/incolla dentro la cartella Drive e in questo modo verrà avviato il trasferimento dei dati su Google Drive con cui si è sincronizzati.
Per poter scaricare i file da PC, basta entrare su Google Drive, premere con il pulsante destro del mouse sul file che si desidera scaricare e dalla finestra che viene visualizzata, tra le varie voci dovrai premere su Scarica e inizierà il download del file desiderato sul computer.
| Come usare Google Drive per archiviare tutti i files che vuoi su Cloud: come caricare e scaricare i file su Google Drive dall’applicazione per Android |
|---|
Oltre che da computer e dal sito web, è possibile con maggiore comodità e ancora più facilmente caricare e scaricare file direttamente dall’applicazione Google Drive creata per dispositivi smartphone e tablet Android. Basta aprire l’app, premere con il dito sull’icona Novità con il simbolo + posizionata in basso a destra e a questo punto potrai selezionare tutti i file che vorrai inviare e conservare all’interno del Cloud, quindi per concludere il processo dovrai premere su Carica (Upload).
Per scaricare invece i file dall’applicazione Google Drive per Android, ti basta trovare il file o cartella che vuoi scaricare sul tablet o smartphone e premere sui tre puntini verticali di lato , quindi sulla voce Scarica.
Indipendentemente quindi dal metodo usato e dal dispositivo in uso per poter caricare e scaricare i file, tutti i dati salvati, che siano documenti, foto, immagini, file di varia estensione (qui i tipi di file che puoi caricare su Drive), potranno essere accessibili sia da PC, che da smartphone, che da tablet, l’importante è che ovviamente si utilizzi sempre lo stesso account Google in comune per accedervi.
Google Drive pone poi dei limiti sulle dimensioni dei file per quanto riguarda:
- Documenti: si possono caricare fino a 1,02 milioni di caratteri. Se si converte un documento di testo nel formato Google Docs, la dimensione massima è di 50 MB.
- Fogli di calcolo: fino a 10 milioni di celle o 18.278 colonne (colonna ZZZ) per i fogli di calcolo creati o convertiti in Fogli Google. Fino a 10 milioni di celle o 18.278 colonne per fogli di calcolo importati da Microsoft Excel. I limiti sono gli stessi per le importazioni Excel e CSV. Quando si converte un documento da Excel a Fogli Google, tutte le celle con più di 50.000 caratteri verranno rimosse da Fogli. Fino a 100.000 righe per le tabelle pivot in Fogli connessi. Fino a 500.000 righe o 5 milioni di celle per gli estratti in Fogli connessi.
- Presentazioni: si possono caricare fino a 100 MB per le presentazioni convertite in Google Slides.
- Google Sites: fino a 15.000.000 di caratteri per pagina. Fino a 40.000.000 di caratteri per sito. Fino a 10.000 pagine per sito. Fino a 15.000 immagini per sito.
- Tutti gli altri file: fino a 5 TB
Google Drive quindi, si presenta come un ottimo servizio per poter trasferire i file da un dispositivo all’altro o per poter poter conservare un backup importante che si ha bisogno di conservare con cura.
| Come usare Google Drive per archiviare tutti i files che vuoi su Cloud: come organizzare i files in cartelle |
|---|
I files una volta caricati su Google Drive possono essere organizzati proprio come si farebbe su un computer, si possono lasciare su My Drive, oppure si possono organizzare in differenti cartelle per poter tenere il tutto più ordinato. Se hai bisogno di creare una cartella da Google Drive Web, quindi con collegamento da PC non devi fare altro che premere sul pulsante Nuovo > Seleziona la voce Nuova cartella > Dai un nome alla cartella > Crea. A questo punto, creata la nuova cartella, potrai spostare al suo interno tutti i file che vorrai. In alternativa, puoi premere con il pulsante destro del mouse sopra la voce Il Mio Drive e da li creare la nuova cartella. I file possono essere spostati trascinandoli da una cartella all’altra aiutandosi con il mouse, proprio come si farebbe per il trasferimento di file su sistema operativo Windows.
Su smartphone invece per creare una nuova cartella usando l’applicazione Google Drive, basterà premere sul pulsante con scritto Novità con il + quindi dalla finestra che appare si dovrà premere sull’icona con l’etichetta Cartella per crearne una nuova. Per trasferire i file da una cartella all’altra via app basterà aprirle questo file che ti interessa spostare in una nuova cartella, quindi si dovrà premere sull’icona con i 3 punti in verticale visibile in alto a destra e premere su Sposta e a questo punto ti basterà selezionare la cartella che hai creato per poter eseguire il trasferimento definitivo.
| Come usare Google Drive per archiviare tutti i files che vuoi su Cloud: come eliminare i files |
|---|
Se una volta caricato un file su Google Drive si dovesse decidere per una qualsiasi ragione di eliminarlo, ecco come si dovrebbe procedere prima da PC e poi dall’applicazione. Se si usa un computer e ci si collega a Google Drive attraverso il sito web, la soluzione più rapida da usare per l’eliminazione è quella di raggiungere il file che si vuole rimuovere con il mouse e premerci sopra con il pulsante destro della periferica, quindi dalla finestra che appare basterà premere sulla voce Sposta nel cestino (di fianco vedi l’icona di un cestino).
Dall’applicazione per smartphone e tablet invece, ti basterà raggiungere il file che vuoi eliminare e aprirlo, quindi premere sull’icona delle opzioni con i 3 puntini in verticale in alto a destra e selezionare quindi la voce Rimuovi per procedere con la rimozione.
| Come usare Google Drive per archiviare tutti i files che vuoi su Cloud: come condividere i files con altri |
|---|
Google Drive ha la particolarità di poter condividere i file e cartelle in esso salvati con altri e per fare ciò è molto semplice. Ti basterà fare come segue:
se usi un PC: seleziona il file o la cartella che vuoi condividere > premi sull’icona Ottieni link condivisibile e attendi che vanga creato il link, una volta fatto ciò potrai condividerlo con chi vorrai, permettendo a chi vuoi tu di accedere alla visione di quel determinato file. In alternativa sempre dalla stessa finestra puoi premere sulla voce Condividi e oltre al link, otterrai anche un apposito spazio dove potrai inserire il nome dell’email a cui vorrai far recapitare il link.
se usi l’applicazione Google Drive da uno smartphone o tablet: premi di fianco a un file che vuoi condividere sull’icona delle opzioni e premi su Condividi Link per creare un link che rimanderà al file e che verrà copiato in automatico, ti basterà quindi entrare su un’app di messaggistica, sms, email ecc., per poter incollare il link che renderà visibile a quell’utente prescelto da te il file conservato nel tuo Google Drive. In alternativa, puoi premere su Aggiungi persone e inviare il link a un indirizzo email da te scelto.
| Come usare Google Drive per archiviare tutti i files che vuoi su Cloud: come comportarsi con documenti e applicazioni di terze parti |
|---|
Google Drive, è collegato direttamente alla suite d’ufficio di Google che comprende Documenti, Fogli, Presentazioni e Moduli motivo per cui ogni volta che verrà usato uno di questi servizi, i salvataggi verranno fatti su Google Drive. Volendo, è possibile accedere velocemente alle suite d’ufficio attraverso il computer utilizzando direttamente Google Drive Web, infatti da Il mio Drive basta premere sul tasto destro del mouse puntato sopra questa voce e dalla finestra che si apre potrai accedere a Documenti Google, Fogli Google, Presentazioni Google, premendo poi su Altro, si aprirà una ulteriore finestra laterale da cui potrai accedere ad altri servizi come Moduli Google, Disegni Google, Google My Maps, Google sites. Se invece usi l’applicazione per smartphone o tablet Google Drive, potrai accedere a tutti questi servizi premendo sull’icona Novità + presente in basso a destra dell’app e vedrai le icone che fanno riferimento a Documenti Google, Fogli Google, Presentazioni Google.
Google Drive, può essere integrato oltre che con servizi creati da Google, anche con i servizi offerti da terze parti tra cui:
- Pixlr Express per editare le foto;
- Draw.io per i diagrammi
- DocHub per i PDF;
- e altri applicativi che potrai vedere recandoti su Google Drive Web e premendo sul pulsante NUOVO e selezionando Altro, quindi andando a premere con il mouse sulla voce Collega altre applicazioni. Si aprirà quindi una finestra con tutte le applicazione che potrai collegare a Google Drive e per fare ciò non dovrai fare altro che puntare il mouse sopra l’app interessata e premere successivamente sul pulsnate + collega per poter procedere all’integrazione con Google Drive
| Come usare Google Drive per archiviare tutti i files che vuoi su Cloud: come usare il Cloud in modalità offline |
|---|
Come abbiamo già detto a inizio articolo, Google Drive per poter funzionare necessita di una connessione internet per potervi accedere dai vari dispositivi, c’è quindi il problema di non potervi accedere per scaricarli, caricarli o modificarli se non è presente una connessione Wi-Fi o dati. Questo però è vero parzialmente, in quanto il Cloud di Google, permette da ogni dispositivo usato per l’accesso, di abilitare una modalità offline da cui è possibile visualizzare i file senza alcuna connessione internet. I file visualizzati possono essere anche modificati ma avranno effettivamente effetto le modifiche fatte ai documenti soltanto una volta che sarà disponibile una connessione internet e sarà effettuata la sincronizzazione. Per fare ciò inoltre è necessario avere installato il browser Chrome.
Per ogni dispositivo che si usa per entrare su Google Drive è quindi necessario attivare la modalità di visualizzazione dei file offline come segue. Iniziamo con i computer:
- se usi un PC scarica Google Chrome sul computer con l’estensione Google documenti offline di Google Documenti
- ora, per poter abilitare la modalità offline di Google Drive, dal browser bisogna entrare da Google Drive Web sulle Impostazioni (con questo simbolo
) quindi una volta selezionata la voce interessata si aprirà una finestra da cui sarà possibile abilitare la modalità offline su quel determinato dispositivo
- da questo momento potrai accedere a tutti i tuoi file salvati su Google Drive e modificarli, ma ricorda che puoi farlo solo usando il browser Chrome e che le modifiche avranno effetto soltanto quando ti sarai collegato alla rete internet e si sarà attivata la sincronizzazione. I file inoltre potranno essere aperti anche dalla cartella Drive presente sul PC e che poi si aprirà in Chrome.
Se invece usi un dispositivo mobile, ti basta fare come segue:
- apri l’applicazione Google Drive sul tuo smartphone o tablet Android
- dalla lista dei file che vedi, premi con il dito a lungo sopra il nome di uno o più file oppure apri direttamente il file interessato a tutto schermo
- premi sul simbolo con i 3 puntini verticali delle opzioni
che trovi in alto a destra
- premi quindi sulla voce Rendi disponibile Offline per procedere con l’attivazione
| Conclusioni |
|---|
Abbiamo finito con questa guida su come usare Google Drive per archiviare tutti i files che vuoi su Cloud. Il servizio può comprendere anche altre funzioni, ma quelle riportate in questa guida sono le più importanti e ora sarai in grado di trasferire file, condividerli, rimuoverli e accedervi e modificarli anche senza una connessione internet. Alla prossima guida.
