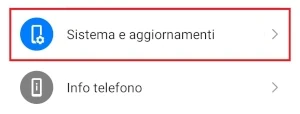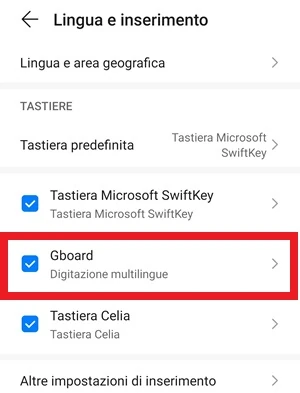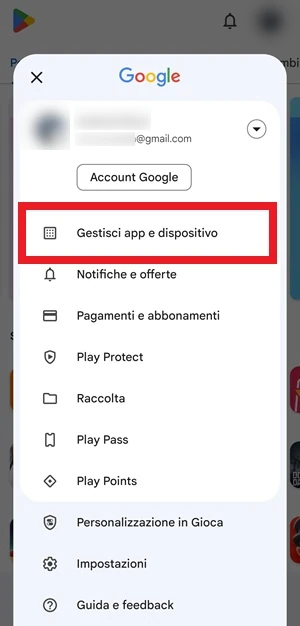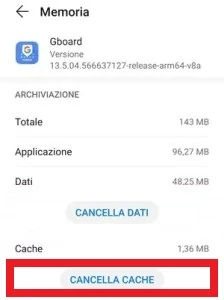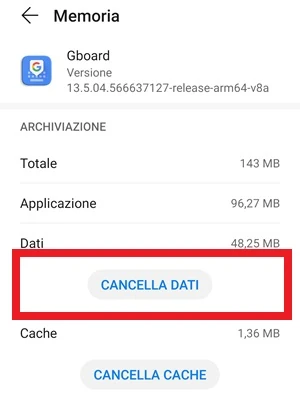Cosa fare se Gboard non mostra i suggerimenti? Ecco tutte le soluzioni al problema

Non sai cosa fare se Gboard non mostra i suggerimenti? Ecco tutte le soluzioni al problema che ti permetteranno di poter utilizzare nuovamente la tastiera Google con i suggerimenti che non ti vengono più mostrati. Gboard, conosciuta anche come Google Keyboard, è la tastiera stock che troviamo sulla maggior parte dei dispositivi Android di ultima generazione. Questa tastiera è una delle migliori che possiamo trovare in circolazione per i dispositivi Android e permette di avere diverse funzioni, come ad esempio la digitazione Glide che permette di scrivere più velocemente le parole scorrendo il dito tra le lettere senza doverlo staccare dal display oppure Gboard permette di dettare a voce il testo da scrivere usando il microfono, anche questa una funzione comodissima che usano in tanti utenti, in particolare se non possono usare continuamente le mani per scrivere un testo in quel momento.
Gboard però potrebbe non sempre funzionare correttamente, ad esempio potrebbe smettere di fornire i suggerimenti, ed è proprio di questo che parleremo in questa guida. Vediamo quindi cosa fare se Gboard non mostra i suggerimenti e le parole non vengono più corrette in automatico con questa guida dove ho raccolto tutte le soluzioni che ti aiuteranno a risolvere questo fastidioso problema. Vediamo quindi quali sono.
| Cosa fare se Gboard non mostra i suggerimenti: accertati che i suggerimenti siano attivi sulla tastiera |
|---|
Il primo passo che devi seguire se Google Keyboard non mostra la barra dei suggerimenti, è quella di testare se effettivamente questa è attiva come opzione. Quindi per saperlo vai su (i passaggi potrebbero variare leggermente da un modello di smartphone Android all’altro):
- Accedi alle Impostazioni del tuo smartphone Android toccando l’icona con l’ingranaggio
- Entra su Sistema e aggiornamenti
- Adesso tocca la voce Lingua e inserimento
- Tocca quindi la freccia di fianco a Gboard per riuscire ad accedere alle sue Impostazioni
- Si aprirà una nuova schermata, quella delle Impostazioni contenente diverse voci. Entra su Correzione testo
- Sotto la sezione Suggerimenti, accertati che siano attive le voci Mostra barra dei suggerimenti e Suggerimenti parola successiva. Se gli interruttori di fianco a queste voci sono disattivati, procedi con la loro attivazione. Se necessiti anche della correzione automatica, accertati che sia attivo l’interruttore sull’opzione Correzione automatica
| Cosa fare se Gboard non mostra i suggerimenti: riavvia lo smartphone |
|---|
Se le impostazioni viste sopra sono attive, per capire se il tuo smartphone sta riscontrando con la tastiera un’anomalia temporanea che non mostra i suggerimenti sulla Gboard, puoi provare a riavviare il dispositivo in uso. Riavviando lo smartphone o il tablet che sia, se il problema della Google Keyboard è solo un’anomalia temporanea dovuta all’applicazione che è andata in tilt, ti basterà riavviare il dispositivo. Premi quindi sul pulsante di spegnimento e successivamente su riavvia. Vedi quindi se la Google Keyboard ha ripreso a funzionare normalmente o se il problema che riguarda i suggerimenti continua
| Cosa fare se Gboard non mostra i suggerimenti: controlla non siano presenti dei nuovi aggiornamenti |
|---|
Se Gboard non mostra i suggerimenti, controlla che non siano disponibili dei nuovi aggiornamenti che riguardano l’app che possano correggere questo problema anomalo. Puoi scoprirlo subito andando su:
- Accedi al Google Play Store
- Premi sull’icona di profilo che si trova in alto a destra
- Dalla finestra che si apre, tocca la voce Gestisci app e dispositivo
- Se sono presenti dei nuovi aggiornamenti, li troverai sotto la voce Aggiornamenti disponibili. Controlla andando su Vedi dettagli non ci sia anche Gboard e nel caso avvia il suo aggiornamento. Aggiorna anche tutte le altre applicazioni che richiedono un aggiornamento. Le applicazioni per questioni di sicurezza e per averle sempre perfettamente funzionanti dovrebbero essere sempre aggiornate
- Una volta aggiornata la Gboard vedi se ora mostra i suggerimenti che avevano smesso di essere visualizzati
| Cosa fare se Gboard non mostra i suggerimenti: cancella la cache |
|---|
Grazie alla cache tutte le applicazioni sono in grado di lavorare più velocemente tramite l’archiviazione dei file temporanei che vengono usati più frequentemente. A volte vengono rilasciati dei nuovi aggiornamenti che riguardano le applicazioni, ma se queste continuano ad utilizzare ancora la cache vecchia, potrebbero nascere così dei conflitti che potrebbero portare a dei malfunzionamenti di alcune funzioni o ad arresti anomali dell’app appena aggiornata. Anche per Gboard potrebbe succedere la stessa cosa, in particolare dopo un suo aggiornamento, quindi ciò che ti consiglio di fare è di cancellare la cache della tastiera in questione e testare quindi se tutto ritorna alla normalità. Per cancellare la cache della Gboard ti basterà seguire i passaggi che trovi di seguito:
- Accedi alle Impostazioni del dispositivo e fai clic su App > App (o Gestione app a seconda del modello di smartphone Android)
- Scorri verso il basso le varie applicazioni che vengono mostrate, quindi cerca e accedi all’app Gboard
- Seleziona Memoria
- Con il dito tocca la voce Cancella cache
- Controlla se ora la testiera mostra i suggerimenti
| Cosa fare se Gboard non mostra i suggerimenti: cancella i dati |
|---|
Se cancellare la cache non ti ha permesso di riportare la Google Keyboard al suo normale funzionamento, puoi provare a cancellare i dati dell’applicazione. Questo procedimento ti darà modo di riportare la tastiera a come quando è stata installata per la prima volta in quanto tutte le impostazioni, dati ecc., verranno rimossi e dovrai reimpostare tutto da zero. La procedura è abbastanza semplice da eseguire. Dovrai seguire gli stessi passaggi visti sopra per la cancellazione della cache, solo che invece di premere su Cancella cache, dovrai premere su Cancella dati.
Una volta rimossi i dati potrai testare se i suggerimenti vengono nuovamente mostrati sulla Gboard
| Cosa fare se Gboard non mostra i suggerimenti: disinstalla gli ultimi aggiornamenti (solo se è app di sistema) |
|---|
Se hai appena aggiornato Gboard e ti sei accorto che i suggerimenti non vengono più mostrati, il problema della mancata visualizzazione potrebbe essere causato da un bug presente nell’ultimo aggiornamento dell’app. Cosa fare quindi in questo caso? Si consiglia sempre di tenere aggiornate le applicazioni all’ultima versione, ma potrebbe capitare che qualcosa possa andare storto e che possa essere rilasciato un nuovo aggiornamento di fretta da parte di Google e con qualche bug presente che, come in questo caso il bug potrebbe essere la mancata visualizzazione dei suggerimenti.
Si possono quindi scegliere due strade: si attende un nuovo aggiornamento, che in genere se il bug è riconosciuto dovrebbe avvenire entro massimo qualche giorno a seconda della gravità oppure se non si vuole attendere, se Gboard è un’app di sistema si possono disinstallare subito gli ultimi aggiornamenti dell’applicazione. Con la rimozione degli aggiornamenti di Google Gboard, tutti gli aggiornamenti verranno rimossi e verrà lasciata solo la versione dell’app di prima installazione.
Vediamo quindi come procedere:
- Per evitare che l’app si aggiorni in automatico dopo aver rimosso gli ultimi aggiornamenti, è necessario disattivare gli aggiornamenti automatici per la Gboard. Farlo è molto semplice. Vai sul Play Store e cerca Gboard, quindi una volta dentro la pagina di download dell’app in questione, premi sui 3 punti che trovi in alto a destra
. Ti verrà mostrata una piccola finestra e di fianco ad Aggiornam. autom. dovresti vedere uno spunta. Toglilo.
Così facendo Gboard non potrà più aggiornarsi in automatico, ma potrai aggiornarla tu solo manualmente. Se poi vorrai nuovamente aggiornare automaticamente la tastiera, ti basterà mettere nuovamente il segno spunta dove l’avevi tolto
- Fatti passaggi visti sopra, segui i passaggi che sono stati elencati nella soluzione precedente per poter cancellare la cache
- Se Gboard è un’app di sistema sul tuo smartphone Android, quando ti ritrovi dentro la schermata Informazioni applicazione, qui puoi Chiudere forzatamente l’app (Termina), ma se tocchi i tre punti in alto a destra, vedrai anche la voce Disinstalla gli aggiornamenti
- Premendo sulla voce Disinstalla gli aggiornamenti e successivamente su Ok, riporterai la tastiera alla sua prima versione che avevi installata quando hai acceso per la prima volta il dispositivo. Se poi tutto funziona correttamente e i suggerimenti ti verranno nuovamente mostrati, potrai poi più avanti procedere con l’aggiornamento della Google Keyboard una volta che è stato rilasciato quello con il bug che è stato corretto
| Cosa fare se Gboard non mostra i suggerimenti: cancella e reinstalla l’applicazione |
|---|
Se hai installato la Gboard dal Google Play Store e non è quindi un’app di sistema, puoi procedere con la sua disinstallazione e reinstallazione. Puoi procedere molto facilmente seguendo i passaggi che trovi di seguito:
- Accedi al Google Play Store
- Cerca Gboard dalla barra di ricerca
- Premi quindi sul pulsante in verde con scritto Disinstalla e che una volta avvenuta la rimozione dell’app verrà sostituito dal pulsante Installa
- Ci siamo, ora premi su Installa per installare nuovamente la Google Keyboard
- Prova a vedere se ora con una nuova installazione fatta da zero i suggerimenti delle parole hanno ripreso a funzionare con la tastiera di Google
Queste che abbiamo visto in questa guida sono tutte le soluzioni che puoi provare a seguire se Gboard non mostra i suggerimenti e in genere questi metodi dovrebbero permetterti di riportare la Google Keyboard al suo normale funzionamento.