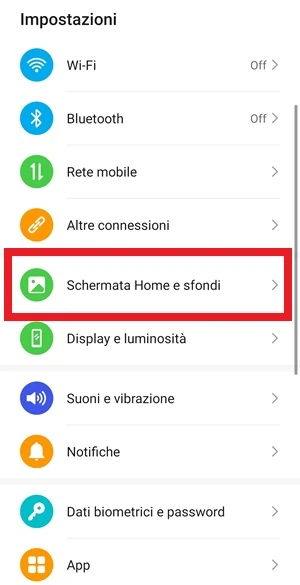Come cambiare le icone delle applicazioni Android
Le icone predefinite del tuo dispositivo Android ti hanno stancato? Vuoi dare un tocco personale al tuo smartphone sostituendole con qualcosa di nuovo, ma non sai come fare? Personalizzare le icone del tuo dispositivo Android può sembrare complicato, ma in realtà è un’operazione piuttosto semplice se sai come procedere. Se hai deciso di cambiare l’aspetto delle icone sul tuo dispositivo Android ma hai difficoltà a completare questa operazione, sei nel posto giusto. Infatti in questa guida dettagliata, ti spiegherò passo dopo passo come cambiare le icone su Android. Vedremo insieme diversi metodi per la personalizzazione delle icone, inoltre, vedremo anche come scaricare e installare pacchetti di icone dal Google Play Store e come applicarli correttamente.
Non importa se sei un principiante o un utente esperto, seguendo i passaggi di questa guida, riuscirai a dare un nuovo look al tuo dispositivo Android in pochi semplici passaggi. Puoi cambiare molto facilmente le icone del tuo tema accedendo alle sue impostazioni, ormai infatti sempre più produttori di smartphone danno all’utente la possibilità di poter cambiare le icone del tema, potendo scegliere quelle che preferisce tra quelle disponibili. Ma abbiamo anche metodi che possono essere usati per poter cambiare le icone delle applicazioni su Android e adesso vedremo come procedere passo dopo passo.
| Come cambiare le icone delle app su Android dalle impostazioni del tema |
|---|
Come già accennato sono sempre più i produttori di smartphone Android che permettono di poter cambiare le icone di un tema in modo abbastanza semplice o di scaricarne altre di proprio di gradimento da utilizzare al posto di quelle stock. Ogni interfaccia utente ha un modo diverso per cambiare le icone al tema, ma grosso modo si somigliano tutti. Su uno smartphone Huawei ad esempio si procede in questo modo per sostituire le icone stock del tema con altre:
- Accedi all’app Impostazioni
- Vai quindi su Schermata Home e sfondi
- Seleziona adesso Icone
- Scegli adesso quali icone usare tra quelle disponibili. Se non ti dovessero piacere o bastare puoi cliccare su Altre icone per trovarne ulteriori di cui poter eseguire il download
In alternativa puoi cambiare direttamente il tema con le sue icone anziché le sole icone. Ti basterà in tal caso andare su Impostazioni > Schermata Home e sfondi > Temi > Seleziona il tema che vuoi usare.
Per poter cambiare le icone su Android puoi usare anche altri due diversi modi: puoi cambiare il launcher oppure utilizzare l’applicazione Awesome icons se hai deciso di non rinunciare al launcher stock e vuoi sostituire solo le icone senza ulteriori funzionalità che invece può dare un nuovo launcher. Personalmente ti consiglio di cambiare il launcher con uno personalizzato in quanto oltre a poter usare diverse icone da quelle stocj, potrai anche avere altri vantaggi importanti come una maggiore rapidità e fluidità della Home. Vediamo quindi di seguito come cambiare le icone su Android attraverso i seguenti metodi.
| Vediamo quindi come cambiare le icone delle applicazioni su Android installando un nuovo launcher |
|---|
Sostituendo il launcher stock con uno personalizzato, come ad esempio Nova Launcher, oltre ad avere come già detto sopra una serie di icon pack personalizzate con varie fome e disegni differenti, potrai anche usufruire di nuove funzionalità, di nuovi modelli di transizione, potrai rendere più fluida e veloce la tua Home, ma per saperne di più sui vari launcher, ti rimando alla lettura dell’articolo con tutti i migliori launcher per Android.
Per cambiare le icone al nuovo launcher che hai appena installato, non dovrai fare altro che collegarti al Google Play Store e cercare le icon pack per quel launcher che hai deciso di installare, ad esempio, sempre tornando all’esempio di Nova Launcher, se clicchi su questo LINK, puoi trovare i tipi di icon pack per lui disponibili. Come puoi vedere sono veramente tanti e una volta scaricato il pacchetto di icone, ti basterà procedere con la loro installazione.
| Ora vediamo invece come cambiare le icone delle app su Android usando il launcher stock |
|---|
Per cambiare le icone su Android senza rinunciare al launcher stock, ci si può servire di un’applicazione utile per installare i nuovi icon pack e che non ha bisogno dei permessi di Root per poter funzionare, da nome Awesome icons. Questa app, consente di utilizzare dei pacchetti già pronti di icone, oppure crearle personalmente con delle foto o caricandole dalla galleria, ma vediamo più nel dettaglio come usare Awesome icons:
- Scarica l’app Awesome icons, quindi una volta installata, aprila e premi sulle 3 barre orizzontali in alto a sinistra
- Sul menù che si apre, seleziona Get more icons e si aprirà una lista di icon pack gratuiti che potrai scaricare a costo zero
- Seleziona l’icon pack che più ti piace, quindi premici sopra e verrai reindirizzato su Google play dove potrai scaricarlo e installarlo sul tuo dispositivo
- Adesso che hai scaricato il tuo icon pack, non devi fare altro che entrare su Awesome icons, quindi premi sulle 3 barre orizzontali in alto a sinistra
- Vai su Quick start e premi sui 3 puntini in alto a destra messi in verticale, premi quindi su refresh e vedrai aggiornarsi la lista di tutte le icone disponibili e che saranno comprese quelle che hai appena scaricato con il nuovo icon pack
- Ora puoi scegliere l’app a cui vuoi cambiare l’icona
- Premi quindi sull’icona di fianco che ti piace e successivamente sulla finestra che si apre premi su OK e a questo punto una finestra si aprirà per un secondo a indicare che è stato creato il collegamento alla Home
- Vai nella Home e troverai la tua app con la nuova icona
Se invece vuoi inserire una foto su una icona:
- Sempre dalla schermata Quick start
- Ti basterà premere sull’icona a forma di macchina fotografica di fianco a qualsiasi icona esistente
- Quindi procedi a scattare una foto
- Seleziona la dimensione con l’apposito reticolato
- Premi su Crop
- Nella nuova finestra che appare premi su OK
- Ora vai nella Home e vedrai l’icona dell’applicazione che hai selezionato, con la foto che hai appena fatto
Se vuoi inserire una icona personalizzata creata da te, devi fare come visto poco sopra per inserire le foto, ma invece di premere sull’icona della macchina fotografica, devi premere sull’icona della galleria, quindi puoi selezionare l’immagine che ti interessa utilizzare come icona per quella specifica app.