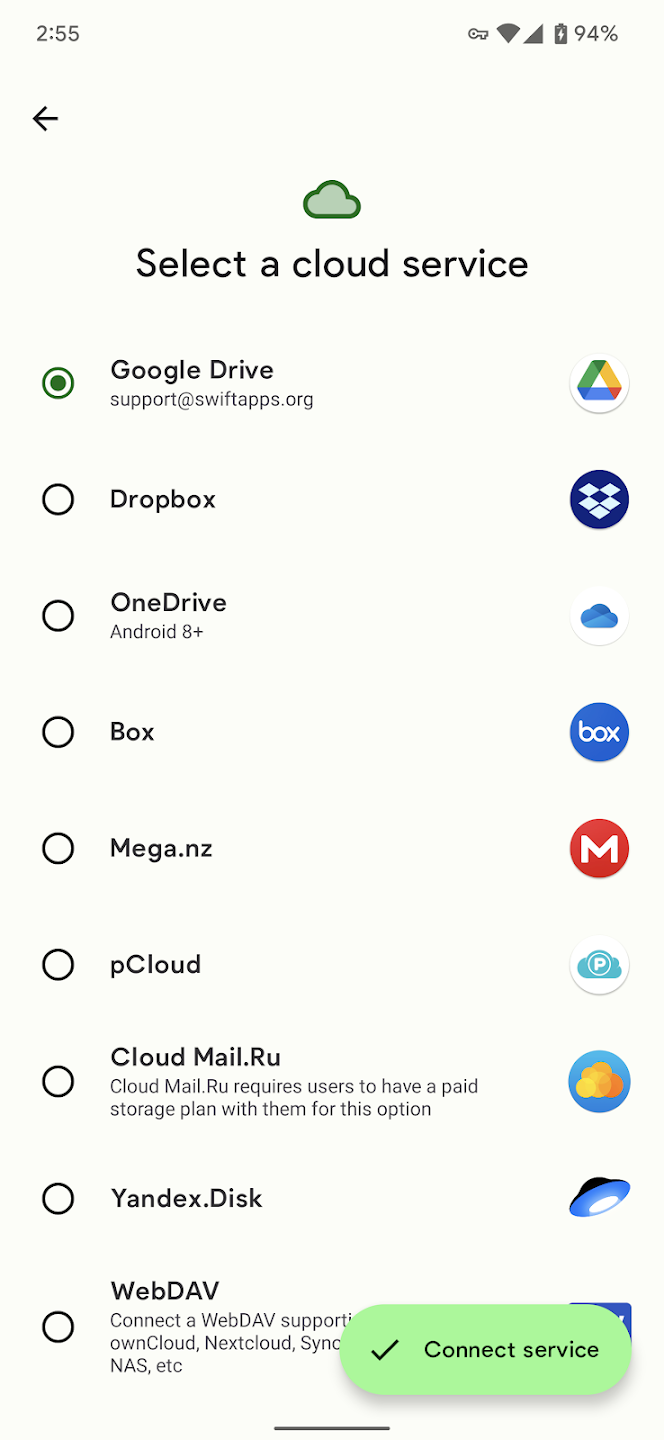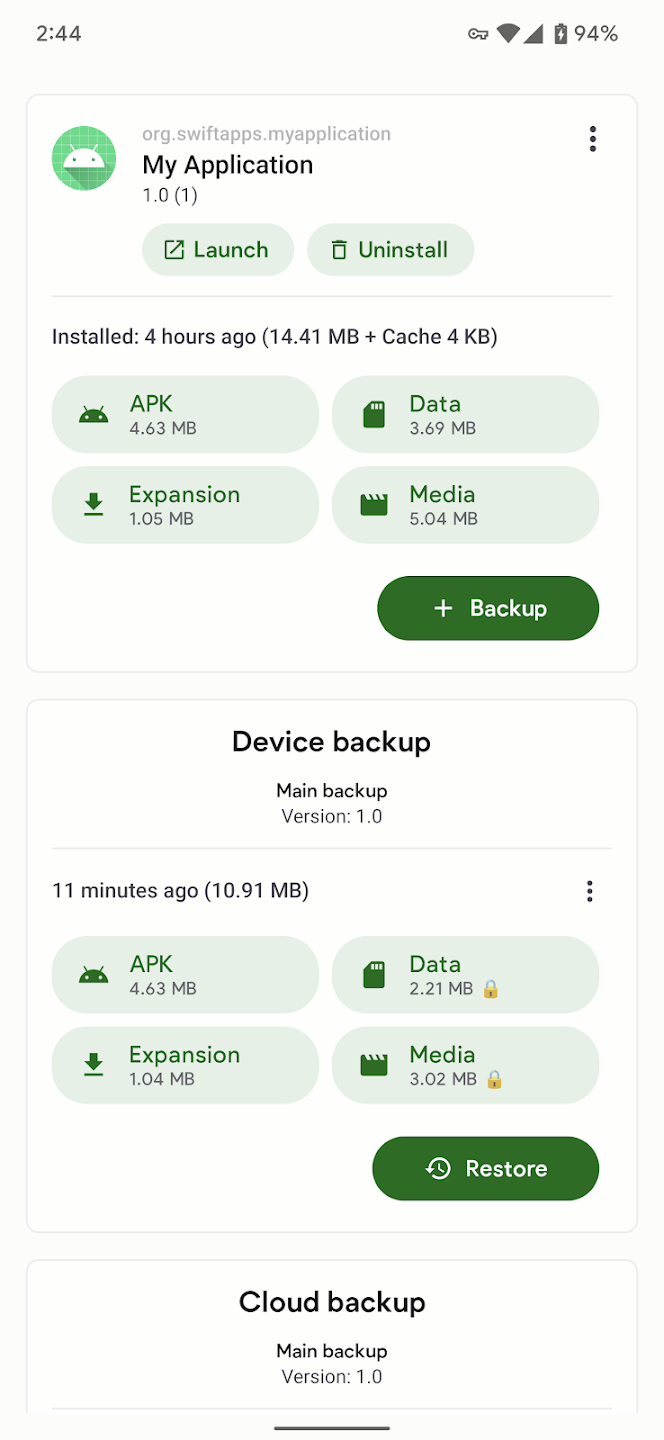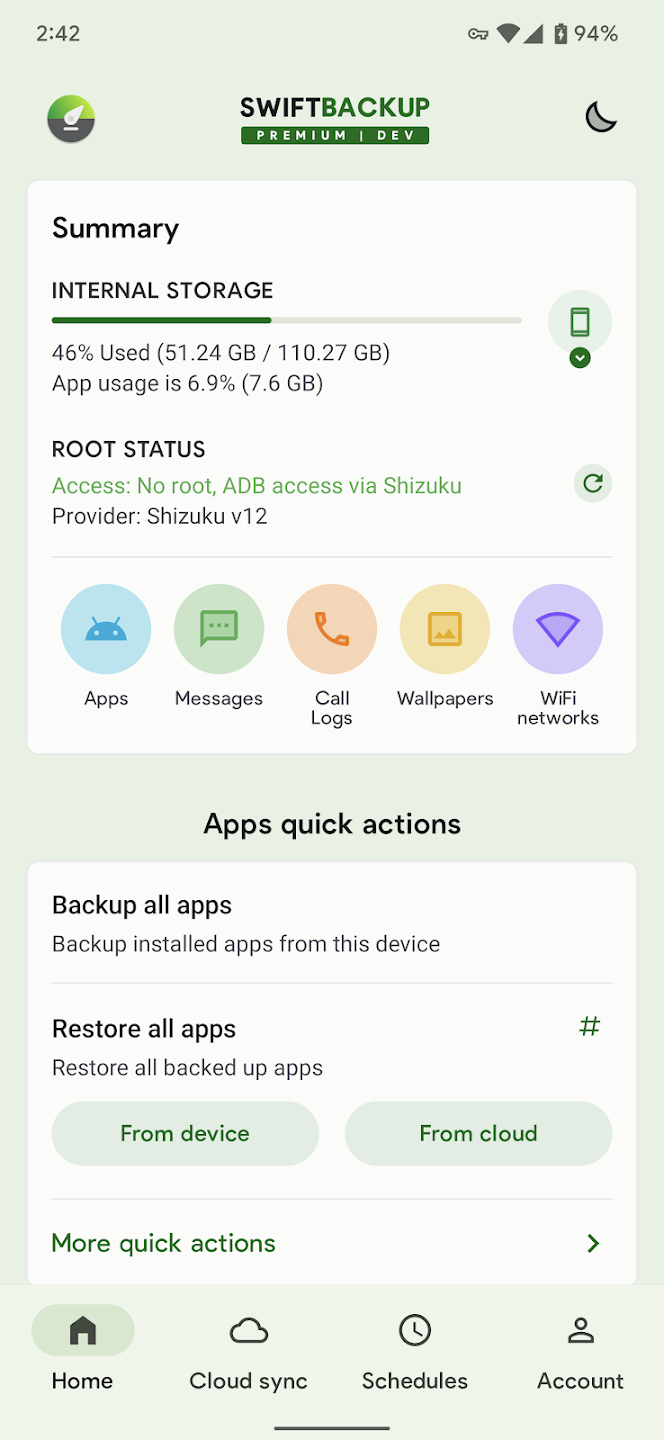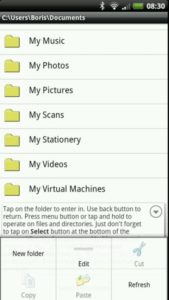Come si fa il Backup di Android su PC senza Root con le migliori app [GUIDA]

Come si fa il backup di Android su PC senza Root con le migliori app – Hai bisogno di eseguire una copia dei tuoi dati più importanti su PC ma non sai come si fa? Puoi fare il backup di Android su PC con le migliori app, basta infatti pochissimo per poter eseguire il backup di tutti i file multimediali installati sul tuo smartphone, solitamente di contenuto come foto, video, musica ma anche della lista contatti, registro chiamate, sms e impostazioni di sistema. Eseguire il backup di Android su PC è possibile senza avere i permessi di Root, ma se hai installata la TWRP sul tuo dispositivo, ti consiglio di passare direttamente alla lettura della guida su come fare il Backup da Android a PC via Recovery TWRP, diversamente se hai uno smartphone stock, continua pure a leggere questa guida su come fare il backup di Android su PC.
Per poter eseguire il backup di Android su PC, puoi scaricare diverse applicazioni dal Google Play Store che permettono di eseguire una copia dei tuoi dati più importanti dallo smartphone al tuo computer così da poterla conservare in maniera sicura, potrai anche ottenere un backup su cloud in alcuni casi, in questo modo potrai sempre avere una copia di sicurezza da poter scaricare su smartphone o computer nel caso dovesse esserci la necessità. Tra queste applicazioni di backup, quelle che ho provato e che ti posso consigliare per ottenere una copia di sicurezza sono le seguenti.
| Come fare il Backup di Android su PC con Swift Backup |
|---|

Non richiede un dispositivo “rooted”, rendendola accessibile anche agli utenti meno esperti, ma se lo smartphone ha i permessi di root attivi, è possibile anche eseguire il backup e il ripristino dei dati delle app, di è possibile il ripristino della maggior parte delle app nelle stesse condizioni in cui è stato eseguito il backup; Dati speciali dell’app come autorizzazioni concesse, impostazione di ottimizzazione della batteria, Magisk Hide stato dell’app, SSAID dell’app, ecc.; Le configurazioni delle reti Wi-Fi. La versione gratuita di Swift Backup è quindi limitata, ma è possibile rimuovere i limiti passando alla versione premium che permette di sbloccare il supporto di backup su cloud per le app; attivare i backup pianificati; ottenere i backup multipli delle app, note dei backup e backup protetti; creare etichette per le app importanti; per gli utenti root si possono avere le configurazioni personalizzabili di backup e ripristino. Una volta ottenuto il backup si può poi spostare su PC se è stato salvato localmente oppure si può scaricare direttamente dal cloud sul computer.
| Come fare il Backup di Android su PC con Nero BackItUp – Backup sul Pc |
|---|

potrai scegliere andando su Origini Backup, quali dati salvare tra Contatti, Messaggi, Registro chiamate, Impostazioni di sistema, Musica, Foto, Video. Ogni voce potrà essere deselezionata e in tal caso non verrà riportato il contenuto della cartella sul Backup. Andando poi su Destinazione Backup, si può scegliere dove si vuole salvare la copia di Backup, in questo caso, sceglieremo PC in quanto si vuole fare una copia sul computer, ma è possibile effettuare la copia anche su Unità locale. Il backup di Android su PC, viene fatto via wireless, basta quindi premere dalla schermata principale di Nero BackItUp – Backup sul Pc sul grande pulsante con scritto Esegui backup ora e attivare la connessione Wi-Fi.
Dovrebbe quindi apparire l’elenco dei computer che utilizzano la stessa rete wireless, in caso contrario utilizza il Codice Qr visualizzato in Nero BackItUp, quindi procedi con il backup di Android su PC. In alternativa se dovessi avere difficoltà a eseguire il backup direttamente su PC, puoi andare sul menu , selezionare da Destinazione Backup la voce Unità locale. Ora vai su Seleziona memoria locale dove puoi scegliere dove salvare il backup, se su memoria esterna o interna e seleziona memoria esterna (se hai la memoria SD), puoi quindi procedere con il backup di Android su PC premendo dalla schermata principale di Nero BackItUp – Backup sul Pc sul pulsante apposito. A fine processo, ti ritroverai il backup dentro la memoria esterna (se hai scelto la SD), non devi fare altro che collegare lo smartphone al PC con il cavo usb, visualizzare la Scheda SD e trasferire il contenuto del Backup da Android al computer.
Da BackItUp – Backup sul Pc è possibile eseguire anche il ripristino, il tutto selezionando però prima l’origine del Backup, se da memoria presente sullo smartphone o da PC.
| Come fare il Backup di Android su PC con SyncMe Wireless |
|---|

Potrebbe essere poi necessario un riavvio del PC per eseguire la prima condivisione. Si consiglia inoltre di impostare il Wi-Fi dello smartphone durante sospensione su Sempre. Impostata la cartella condivisa su cui eseguire il Backup di Android su PC, basta premere sul pulsante presente nella schermata iniziale di SyncMe Wireless, chiamato Aggiungi computer. Seleziona quindi il Nome del computer, se non sei su rete domestica il dominio, quindi la rete a cui appartiene il computer, il nome utente, con cui accedi al PC e la password. Premi quindi sul pulsante OK.
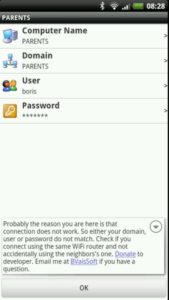


Una volta avviata la sincronizzazione, potrai eseguire il Backup di tutte le cartelle presenti sul tuo dispositivo Android e scaricarle sul PC per avere un Backup sempre aggiornato e a portata di mano quando necessario.
| Conclusioni |
|---|
Se avevi bisogno di eseguire il Backup del contenuto del tuo smartphone su PC, spero che questa guida ti sia stata di aiuto a farlo con le applicazioni che ti ho elencato sopra. Una volta selezionata l’app che più ti piace potrai ottenere una copia di sicurezza dei tuoi dati più importanti, in questo modo se andrai a resettare il tuo telefono o tablet, potrai recuperare tutto ciò di cui hai eseguito il backup.