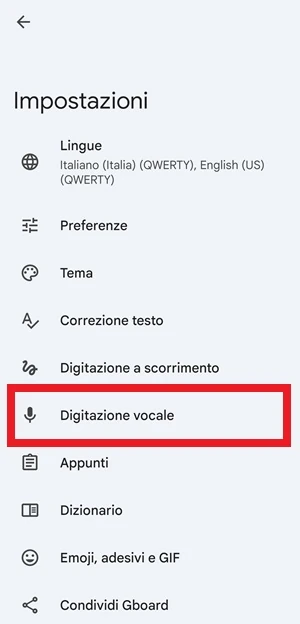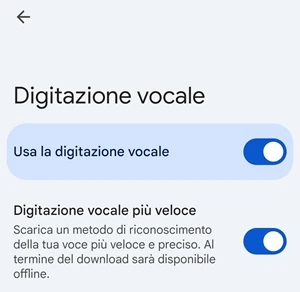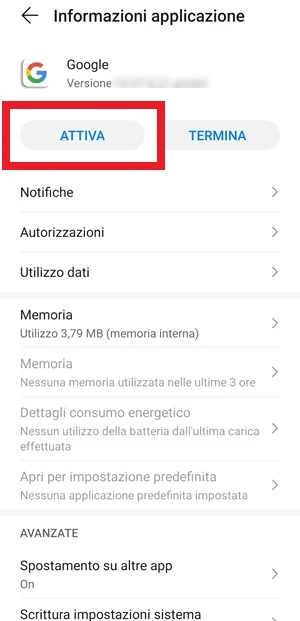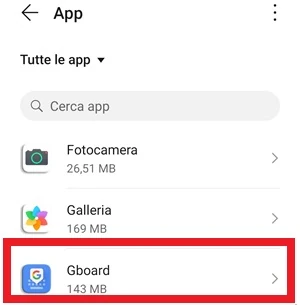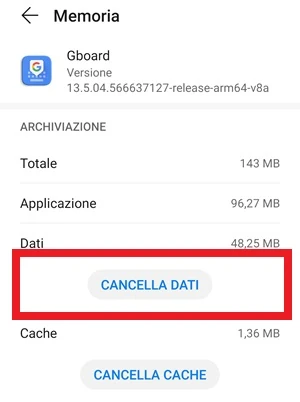Cosa fare se il microfono della tastiera Gboard non funziona [GUIDA]

Oggi vedremo cosa fare se il microfono della tastiera Gboard non funziona. Gboard è una tastiera virtuale sviluppata da Google per dispositivi Android, ma può essere usata anche su iOS. Si tratta di un’applicazione che è molto apprezzata perché tra le sue funzioni, oltre a permettere la digitazione delle parole con i tasti virtuali, da modo anche di poter accedere alle GIF da inserire nei messaggi, si può scrivere più velocemente per via del fatto che vengono suggerite le parole successive da inserire in una frase e vengono corrette le parole scritte in modo sbagliato, inoltre per gli amanti della personalizzazione può essere usato anche un tema personalizzato di proprio gradimento tra quelli disponibili.
Ma la tastiera di Google è una delle più scaricate e essendo preinstallata in tanti smartphone, anche una delle più usate dagli utenti Android, anche perché permette di accedere a tante altre utili funzioni, come l’integrazione in-app con la ricerca Google, Maps, traduzione, emoji e tanto altro, tutto in una sola applicazione. Gboard però non è perfetta e ci sono utenti che hanno riscontrato dei problemi con l’utilizzo del microfono in quanto l’input vocale da digitare usando Gboard a volte non funziona come dovrebbe o non funziona affatto. Ovviamente questo problema può portare a delle frustrazioni, in quanto proprio quando potrebbe essere necessario inviare un messaggio con rapidità, il microfono dalla tastiera non funziona, quindi è impossibile procedere. Vediamo quindi di seguito cosa fare se il microfono della tastiera GBoard non funziona.
| Cosa fare se il microfono della tastiera Gboard non funziona: riavvia il dispositivo |
|---|
Come sempre, se qualcosa non va sul telefono, la prima cosa che consiglio di fare è quella di procedere nel riavviare il dispositivo. Oltre a essere una soluzione rapida potrebbe essere anche quella al momento più efficace, quindi riavvia il device e testa se ora il microfono funziona nuovamente per poter scrivere il testo con la Gboard semplicemente parlando
| Cosa fare se il microfono della tastiera Gboard non funziona: controlla se è abilitato l’input vocale |
|---|
Per poter usare la sintesi vocale per dettare il testo che deve scrivere Gboard, è necessaria che questa sia abilitata dalle impostazioni del dispositivo. Se noti però che è già attivata, prova a disattivarla, quindi riattivala nuovamente e se sei fortunato potresti riuscire a risolvere con facilità il problema del microfono non funzionante. Ecco i passaggi da seguire per controllare se l’input vocale è attivo sulla Gboard:
- Fai comparire la Gboard in una qualsiasi app dove è richiesta una tastiera
- Premi ora sull’icona con l’ingranaggio per poter riuscire ad accedere alla schermata delle impostazioni della tastiera
- Vai adesso su Digitazione vocale
- Controlla che su Usa la digitazione vocale sia acceso l’interruttore e se nel caso fosse già abilitato, disattivalo e poi riattivalo nuovamente
- Ti consiglio se ci sono problemi con il riconoscimento della tua voce di attivare anche l’interruttore di fianco a Digitazione vocale più veloce. Questo ti darà modo di poter scaricare un metodo di riconoscimento della tua voce più veloce e preciso
- Verifica adesso se riesci a inserire il testo con la Gboard parlando al microfono. Torna quindi indietro alla tastiera uscendo dalle impostazioni della Gboard e premi sull’icona che trovi in alto a destra con il microfono disegnato, quindi inizia a parlare in maniera chiara e se è stato risolto il problema, Gboard dovrebbe digitare ciò che hai detto
| Cosa fare se il microfono della tastiera Gboard non funziona: controlla se è abilitata l’app Google |
|---|
Hai l’applicazione Google installata di default sul tuo telefono Android? Non è che l’hai disattivata? Se l’app Google non è attiva, la funzione di digitazione vocale tramite microfono potrebbe non funzionare con la tastiera Gboard. Puoi procedere nel seguente modo per fare un controllo rapido:
- App Impostazioni del telefono
- Vai su App > App (Gestione app)
- Dalla lista di tutte le applicazioni installate cerca l’app Google e toccala per accedere alla pagina Informazioni applicazione
- Se è disattivata l’app Google procedi alla sua attivazione premendo sul pulsante Attiva
- Visualizza la tastiera Gboard e prova a vedere se ora il microfono funziona. Molte volte il problema del microfono che non funziona con la Gboard si risolve in questa maniera
| Cosa fare se il microfono della tastiera Gboard non funziona: controlla il pacchetto di lingue vocali |
|---|
Gboard è in grado di supportare tante lingue parlate in tutto il mondo, ma se la tua lingua non è stata scaricata, il microfono non sarà in grado di funzionare. Per verificare il linguaggio impostato, vai su:
- Accedi alla tastiera Gboard
- Premi sull’icona con l’ingranaggio per accedere alle impostazioni
- Premi sulla voce Lingue
- Controlla che sia impostato l’italiano come lingua in uso (o qualsiasi altra che utilizzi) e nel caso, se non presente, aggiungi il nuovo linguaggio
- Potrai seleziona più di una lingua che usi per comunicare con la tastiera, ad esempio l’inglese e una volta fatto, torna indietro alla schermata della tastiera Gboard e vedi se il microfono ora ha ripreso a funzionare correttamente
| Cosa fare se il microfono della tastiera Gboard non funziona: controlla i permessi concessi all’applicazione |
|---|
Siamo sicuri che Gboard abbia i permessi necessari per poter accedere al microfono? Magari non sono state abilitate dopo l’installazione, motivo per cui il microfono della Gboard non funziona. Per capire se le autorizzazioni per il microfono sono concesse alla tastiera Google, segui il seguente percorso:
- Accedi alle Impostazioni del dispositivo Android
- Vai su App > App (Gestione app)
- Scorri la lista con i nomi delle varie applicazioni fino a Gboard o dalla barra di ricerca della schermata in questione scrivi “Gbaord” per visualizzare immediatamente l’app
- Accedi all’app Gboard
- Vai su Autorizzazioni
- Assicurati che la voce Microfono sia sotto Consentite e se non lo è tocca la voce microfono e seleziona Consenti
- Riavvia il dispositivo
- Apri ora una qualsiasi app dove è richiesta la tastiera, come ad esempio la schermata del browser
- Una volta mostrata la tastiera, premi sull’icona del microfono e vedi se riesci a scrivere i testi parlando
| Cosa fare se il microfono della tastiera Gboard non funziona: prova a cancellare la cache e i dati |
|---|
Uno dei passaggi da seguire se il microfono non funziona con Gboard, è quello di cancellare la cache e i dati. Questo però cancellerà tutte le ricerche, impostazioni e parole memorizzate dalla tastiera, pensaci bene quindi prima di procedere in quanto l’app subirà un reset. Vediamo come si fa:
- Accedi alle Impostazioni dello smartphone
- Scorri le varie voci fino ad App e successivamente vai su App (o Gestione app)
- Cerca Gboard e accedici
- Dalla pagina Informazioni applicazione vai su Memoria
- Premi sul pulsante con scritto Cancella dati e questo eliminerà anche la cache in contemporanea
- Riavvia il telefono
- Prova a vedere a riavvio terminato se il microfono della Gboard ora funziona
| Cosa fare se il microfono della tastiera Gboard non funziona: disinstalla l’applicazione |
|---|
Con questo procedimento perderai tutte le parole e impostazioni salvate, ma se hai bisogno di usare il microfono e le soluzioni sopra non hanno funzionato, probabilmente non avrai altra soluzione da scegliere. Se l’app è di sistema, Gboard perderà l’ultimo aggiornamento, riportando l’app alla versione installata di default. Vai quindi sul Google Play Store e cerca Gboard, quindi premi sul pulsante Disinstalla. Installa nuovamente l’app, quindi puoi provare a vedere subito se ora il microfono funziona andando su Gboard e premendo sull’icona del microfono.
| Conclusioni |
|---|
Questo è quello che si può provare a fare se il microfono della tastiera Gboard non funziona. Non tutti usano la voce per digitare i testi, tuttavia per gli utenti che fanno uso di questo sistema per scrivere le parole, potrebbe creare un grande disagio non riuscire nell’intento. In genere comunque, con le soluzioni viste sopra si dovrebbe riuscire a riportare il funzionamento del microfono Gboard alla normalità.