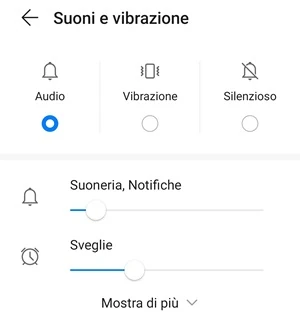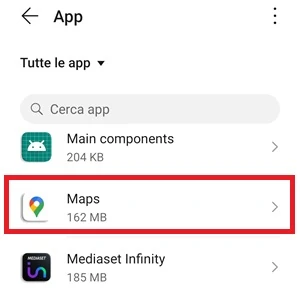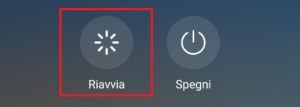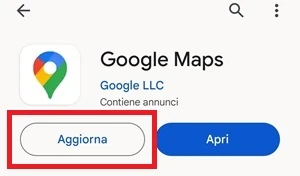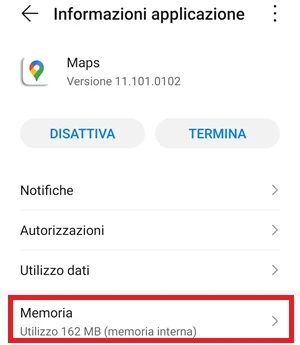Cosa fare se la voce su Google Maps non funziona: ecco le soluzioni al problema [GUIDA]
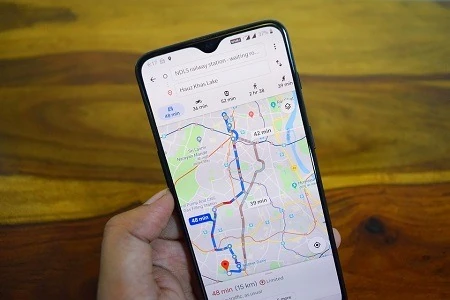
Oggi vedremo con questa nuova guida cosa fare se la voce su Google Maps non funziona. Ormai i navigatori satellitari per smartphone sono diventati di normale utilizzo per tante persone e quando si deve raggiungere una meta sconosciuta e non si sa quindi come arrivarci, basta prendere il proprio smartphone Android, aprire Google Maps e inserire la destinazione che si vorrebbe raggiungere, pochi secondi e l’app sarà in grado di indicare con precisione su una mappa il percorso con tutte le strade da prendere, inoltre una voce guida sarà in grado di indirizzare l’utente alla destinazione con più facilità e senza il bisogno di dover staccare continuamente lo sguardo dalla strada durante la guida per vedere il percorso da percorrere sulla mappa che viene mostrata sullo schermo del telefono.
Google Maps è uno dei migliori navigatori satellitari che si possono avere su uno smartphone Android e permette di raggiungere con grande precisione dei luoghi a noi sconosciuti attraverso l’uso del GPS e della connessione internet del telefono, inoltre è possibile usare ormai anche le mappe offline per non perdersi mai nemmeno in tutti i posti dove ci sono problemi di segnale. Grazie alle mappe a una voce guida, l’utente verrà facilmente portato al luogo interessato, ma cosa succede se su Google Maps smette di funzionare proprio questa voce guida? In tal caso la navigazione funziona ugualmente su mappa, ma l’utente verrà distratto maggiormente dal fatto che deve stare continuamente a guardare la mappa dove sono visibili le strade da prendere, mentre invece una voce guida aiuta proprio a evitare questo il più possibile.
Se ultimamente ti sei accorto che quando usi Maps ti viene correttamente mostrata la mappa con il percorso da seguire per raggiungere una meta, ma diversamente dal solito non si sente nessuna voce che da le indicazioni precise sulle strade da prendere, sono differenti le cose che puoi provare a fare per risolvere questo problema. In questa guida ho raccolto tutte le soluzioni che conosco e che in genere funzionano meglio quando la guida smette di parlare su Google Maps, potrai così provarle una per una per capire quale funziona meglio nel tuo caso. Potrebbero essere differenti le motivazioni per cui Google Maps ha smesso di parlare e adesso vedremo quali sono le soluzioni più comuni che ti aiuteranno a riportare il navigatore al suo normale funzionamento:
| Cosa fare se la voce su Google Maps non funziona: controlla il volume dello smartphone |
|---|
Potresti aver accidentalmente abbassato il volume del tuo smartphone con la conseguenza che l’audio del navigatore non si riesce più ad ascoltare, anche se sta funzionando correttamente. Se quindi noti che la tua app Google Maps non parla e non ti fornisce le indicazioni vocali come invece fa di solito, dovresti come prima cosa controllare che il volume del tuo telefono non sia troppo basso o addirittura sia stato disattivato. Per sollevare il volume del tuo telefono, ti basterà premere sul tasto laterale fisico per alzare il volume, quindi verificare se ora le indicazioni vocali del navigatore sono di nuovo udibili. In alternativa ai tasti fisici per sollevare il volume, puoi accedere alle Impostazioni del telefono > Suoni e vibrazione > Mostra di più per espandere le voci
- Controlla quindi che il volume non sia impostato al livello più basso su Musica, Video e giochi e quindi questo ti impedisca di sentire Google Maps parlare. Se troppo basso il volume o azzerato, sollevalo fino a un livello di audio sufficientemente alto da poter sentire le indicazioni.
Se facendo un controllo, ti sei accorto però che il volume è abbastanza alto, ma non senti nessuna indicazione da parte di Maps, passa allora alla soluzione successiva.
| Cosa fare se la voce su Google Maps non funziona: forza l’interruzione di Google Maps |
|---|
Se nonostante abbia provato la soluzione vista sopra, Google Maps dovesse continuare a non parlare, dovresti provare a forzare l’interruzione dell’applicazione. Questo passaggio, dovrebbe permettere all’app di riprendere il suo normale funzionamento per quanto riguarda le indicazioni vocali.
Per arrestare il funzionamento di Google Maps fai come segue:
- Accedi alle Impostazioni dello smartphone
- Vai quindi su App
- Premi sulla voce App o Gestione app e dovresti visualizzare una lista con tutte le applicazioni che trovi al momento installate sul dispositivo. Da Tutte le app cerca Maps e toccala per accedere alla schermata Informazioni applicazione
- Nella schermata delle informazioni sull’app, tocca il pulsante Termina per ottenere la sua chiusura forzata
- Ti verrà mostrato un messaggio sullo schermo per informarti che se l’applicazione viene chiusa in maniera forzata potrebbe smettere di funzionare correttamente. Premi su Termina
- Avvia adesso Google Maps e vedi se la navigazione vocale ha ripreso a funzionare come dovrebbe
| Cosa fare se la voce su Google Maps non funziona: riavvia il dispositivo |
|---|
Prova a riavviare il telefono se vedi che l’audio generale del device è sollevato ma Maps non parla lo stesso, quindi controlla se dopo il riavvio la voce di Google Maps ha ripreso a funzionare come dovrebbe. Per riavviare lo smartphone tocca e tieni premuto il tasto che serve per Accendere / Spegnere il dispositivo e quando appare il menu di spegnimento premi sul pulsante che serve per il riavvio.
Una volta riavviato il telefono, prova ad aprire Maps e inserisci nuovamente l’indirizzo che vuoi raggiungere. Verifica se ora Google Maps ha ripreso a parlare dandoti le indicazioni su quali strade prendere.
| Cosa fare se la voce su Google Maps non funziona: tocca l’indirizzo che hai impostato |
|---|
Se quando inserisci l’indirizzo del luogo che vuoi raggiungere, Maps non parla, puoi fare una prova molto semplice per capire se funziona o meno, ovvero toccare l’indirizzo in verde che viene mostrato sulla mappa. Toccando l’indirizzo visibile in alto sulla mappa infatti, dovresti udire nuovamente la voce del navigatore che ti da le indicazioni da seguire.
Nonostante abbia seguito anche questa soluzione ancora Google Maps non parla? Passa allora alla soluzione successiva, in quanto forse hai disattivato la navigazione vocale dalle impostazioni dell’applicazione.
| Cosa fare se la voce su Google Maps non funziona: controlla come hai impostato la navigazione vocale dall’app |
|---|
Di default la navigazione vocale è sempre attiva su Google Maps, ma per errore, smanettando o per fare delle prove la si potrebbe aver disattivata, quindi è necessario fare un controllo per accertarsi su questo aspetto. Di seguito, ecco come controllare e nel caso riattivare l’audio della navigazione vocale su Google Maps:
- Accedi all’app Google Maps toccando la sua icona
- Una volta impostato l’itinerario su Maps usando la barra di ricerca in alto, fai partire la navigazione premendo su Avvia e dovresti visualizzare sullo schermo un’icona che raffigura un altoparlante. Se questo altoparlante è barrato, l’audio significa che è stato disattivato e quindi non potrai sentire Maps parlare
- In tal caso dovrai premere sopra l’icona dell’altoparlante per visualizzare le altre opzioni e poterlo attivare nuovamente. L’icona che devi selezionare è la prima a destra. Un messaggio su schermo ti avviserà che l’audio è stato riattivato
Puoi anche controllare come è stato impostato l’audio di Maps direttamente dalle impostazioni dell’applicazione installata sul tuo smartphone Android. Ecco come procedere:
- Accedi a Google Maps toccando la sua icona
- Premi sull’icona circolare del tuo account Google (la trovi in alto a destra di fianco alla barra di ricerca dell’itinerario)
- Si aprirà adesso una nuova schermata. Tocca la voce Impostazioni
- Entra su Impostazioni di navigazione
- Adesso accertati che dalla sezione Suono e voce, lo Stato audio sia su Audio riattivato e non su Audio disattivato, mentre per Volume indicazioni impostalo su Normale o Alto per sentirsi la voce con le indicazioni in modo chiaro
- Assicurati inoltre che sempre da Impostazioni di navigazione siano attivi gli interruttori di fianco alle voci: Riproduci volume tramite Bluetooth; Riproduci voce durante le telefonate; Riproduci segnali audio
| Cosa fare se la voce su Google Maps non funziona: disattiva il Bluetooth del telefono se è associato a qualche dispositivo |
|---|
Potrebbe capitare che lo smartphone non sia in grado di stabilire una connessione ottimale con un dispositivo Bluetooth come un autoradio su cui magari usi Android auto, quindi in tal caso la funzione vocale del navigatore potrebbe dare dei problemi e non funzionare come previsto. Dovresti quindi disattivare la connessione Bluetooth dal telefono e provare a stabilire una nuova connessione. Procedi quindi alla disattivazione del Bluetooth dello smartphone abbassando la barra delle notifiche e spegnendo il toggle specifico .
Se noti che la navigazione vocale di Maps continua a non funzionare quando è acceso il Bluetooth, probabilmente potrebbero essere i dispositivi Bluetooth che stanno dando problemi. Utilizza la cassa audio del telefono o un auricolare con cavo per ascoltare la navigazione vocale di Google Maps
| Cosa fare se la voce su Google Maps non funziona: controlla non siano presenti nuovi aggiornamenti per l’app |
|---|
Dovresti assicurati di avere sempre installata sul tuo smartphone l’ultima versione di Google Maps. Se è presente un bug che magari in modalità random ti impedisce di ascoltare l’audio in uscita da Maps, potresti risolvere installando l’ultima versione che è stata rilasciata dell’app. Collegati quindi al Google Play Store e cerca l’app Maps usando la barra di ricerca e vedi se dalla pagina del navigatore è presente il pulsante Aggiorna, se lo visualizzi premici sopra per avviare l’aggiornamento dell’applicazione.
Una volta installata l’ultima versione di Maps, prova a vedere se ora la navigazione vocale ha ripreso a funzionare. Se il problema continua a Google Maps non parla ancora, passa alla soluzione successiva.
| Cosa fare se la voce su Google Maps non funziona: cancella la cache |
|---|
Se la navigazione vocale ancora non funziona su Google Maps e il navigatore non vuole più saperne di parlare, puoi provare a svuotare la cache per risolvere questo problema. Qualche file compromesso o in conflitto con le precedenti installazioni dell’app potrebbe impedire a Google Maps di parlare, ma ecco i passaggi necessari per poter cancellare la cache del navigatore dal tuo dispositivo Android (la nuova cache si andrà a creare da sola usando l’applicazione):
- Accedi alle Impostazioni del tuo dispositivo Android toccando l’icona con l’ingranaggio
- Vai quindi su App
- Dalla lista delle applicazioni installate, cerca Google Maps e toccala con il dito per visualizzare la schermata Informazioni applicazione
- Premi sulla voce Memoria
- Tocca quindi la voce Cancella cache per eliminare la cache di Google Maps
- Chiudi l’app Maps tornando indietro e toccando il pulsante Termina da Informazioni applicazione
- Apri nuovamente Maps, quindi verifica se adesso la navigazione vocale funziona nella maniera corretta
| Cosa fare se la voce su Google Maps non funziona: cancella i dati dell’app |
|---|
Se la rimozione della cache non avesse funzionato, puoi provare a cancellare anche i dati dell’applicazione. Segui gli stessi passaggi visti sopra per cancellare la cache, ma al posto di premere sulla voce Cancella cache, premi su Cancella dati.
L’app Google Maps facendo questa operazione verrà riportata a come quando l’hai installata la prima volta in quanto i suoi dati sono stati cancellati e dovrai reimpostarla da zero.
| Cosa fare se la voce su Google Maps non funziona: cancella gli ultimi aggiornamenti dell’applicazione |
|---|
Potresti provare a cancellare gli ultimi aggiornamenti di Google Maps e dopo una prova per capire se riprende a parlare, reinstallare subito dopo l’ultimo aggiornamento per vedere se il problema si presenta nuovamente. Qualcosa potrebbe essere andata in tilt nell’app Maps che usi attualmente e la voce guida potrebbe aver smesso di parlare per chissà quale ragione. Se l’applicazione Maps è di sistema non è possibile disinstallarla, ma puoi comunque rimuovere tutti gli ultimi aggiornamenti. Rimarrà così installata la versione che avevi quando hai acceso per la prima volta il telefono da nuovo, appena comprato.
Per cancellare gli ultimi aggiornamenti di Maps:
- Accedi alle Impostazioni del telefono
- Vai su App > Tutte le app
- Cerca ora Maps aiutandoti con la barra di ricerca o scorrendo in ordine alfabetico fino a trovare l’applicazione, quindi toccala quando la trovi
- Dalla schermata Informazioni applicazione devi toccare l’icona con i tre punti
che si trova in alto a destra dello schermo. Premi quindi sulla voce Disinstalla aggiornamenti
Puoi ora testare se con una versione più vecchia, Maps funziona correttamente e riprende a parlare, poi puoi provare ad aggiornare nuovamente l’applicazione all’ultima versione che è stata rilasciata da Google. Se con il nuovo aggiornamento Google Maps smette di parlare, probabilmente il problema sta nell’ultima versione rilasciata dell’app, quindi non puoi fare altro che attendere un nuovo aggiornamento con il bug corretto. Se vuoi affrettare i tempi e far presente il bug a Google, lascia una recensione dove spieghi tutto sul Play Store nella pagina dell’app Maps.
| Cosa fare se la voce su Google Maps non funziona: conclusioni |
|---|
Spero che questa guida ti abbia fornito tutte le soluzioni necessarie per affrontare il problema che stavi riscontrando con Maps che non parlava e che adesso ti abbia permesso di tornare a godere appieno dell’esperienza di navigazione con Google Maps. Che tu stia guidando attraverso nuove strade per raggiungere una città che non hai mai visitato o semplicemente stia cercando il modo migliore e sicuro per raggiungere una nuova destinazione a piedi con il navigatore, la voce di Google Maps dovrebbe ora accompagnarti senza più intoppi. Buon viaggio e alla prossima guida.